Wir schreiben das Jahr 1988. Aus dem Radio schallen die Zeilen von Johnny Hates Jazz: I Don’t Want To Be A Hero – I don’t want to die for you … Meine Finger gleiten in die Chipstüte von Penny und die Cola-Flasche ist bereits halb geleert.
Auf dem Bildschirm flimmert Double Dragon und Jimmy und ich (ich spiele eigentlich immer Billy) versuchen bereits das dritte Mal die gleiche Passage zu überstehen. Heiliger Kishimoto, warum machst du es uns nur so schwer? Aber wir werden es schon schaffen. Natürlich. Wer mit Kung-Fu Master in der Arcade aufgewachsen ist, gibt doch hier nicht auf!
BANG! Wir schreiben das Jahr 2018. Als ich vor kurzem meinen Freund Stefan in Berlin besuchte, war der Keim, eine Multispielkonsole für Zuhause zu bauen, bereits durch Vorgespräche in mir gewachsen. Als wir dann aber gemeinsam einige Klassiker auf dem Sofa vor seinem 60-Zoll Panel spielten, war ich vollends überzeugt. So einen Zauberkasten, der neben dem Atari VCS auch noch NES, SNES, Master System, Dreamcast, Amiga, Commodore 64 und viele weitere Systeme beherrschte, musste auch für mein Zuhause her.
„RetroPie“ heißt der Zauberkasten. Und nachdem mir Stefan eine Einkaufsliste erstellt hatte, waren die Zutaten für mein leckeres Vorhaben abgestimmt.
Dieser Beitrag soll euch helfen, euren eigenen RetroPie zu bauen. Und zwar von A bis Z. Ihr braucht keinerlei Vorkenntnisse und werdet am Ende ein fertig funktionierendes System an eurem HDMI-Bildschirm genießen können. Ich habe bewusst darauf geachtet, dass man kein Experte sein muss, um an sein Ziel zu kommen.
Hinweis: die im Beitrag gezeigten Screenshots stammen von macOS High Sierra. Die erwähnten und verwendeten Programme gibt es aber natürlich auch für Windows oder Linux.
Achtung! Urheberrechte
Wichtig: der RetroPie kann viele verschiedene Systeme emulieren. Die Verwendung von Emulatoren ist legal, solange der Emulator selbst keine urheberrechtlich geschützte Software (dazu gehört auch das BIOS eines Systems) verwendet.
Wenn man aber Original-Spiele (die als sogenannte ROMs vorliegen) mit einem Emulator abspielen möchte, bewegt man sich rechtlich in der Illegalität. Die Verwendung von urheberrechtlich geschützten ROMs ist gesetzlich verboten. Davon ausgenommen sind nur Spiele, die unter einer freien Lizenz stehen wie beispielweise Homebrews.
Einige der damaligen Autoren haben ihre Software nachträglich unter eine freie Lizenz gestellt. Oder aber sie dulden die Verwendung der Software stillschweigend. In einem solchen Fall spricht man von sogenannter Abandonware und bewegt sich in einer rechtlichen Grauzone. Abandonware ist streng genommen nach wie vor urheberrechtlich geschützt, aber der Inhaber hat aus unterschiedlichsten Gründen kein Interesse, seine Rechte durchzusetzen.
Weiterführende Informationen
- Games-Anwalt: Retro-Spiele, Emulatoren und das Urheberrecht
- Gesetz über Urheberrecht und verwandte Schutzrechte
- Nintendo Legal Information (Copyrights, Emulators, ROMs, etc.)
Was brauchen wir?
Einige der Ideen hinter dem Raspberry Pi sind seine Offenheit, die Modularität, sowie zahlreiche Anwendungsbereiche. So verwundert es nicht, dass es eine schier endlose Auswahl an Möglichkeiten zur Ausgestaltung des eigenen Systems gibt. Damit unser Vorhaben aber nicht unübersichtlich wird, folgt nun zunächst eine Einkaufsliste.
Hinweis: zum Zeitpunkt dieses Beitrags kam ein Raspberry Pi 3 Model B zum Einsatz. Die nun folgende Auflistung dokumentiert meine persönliche Auswahl, bei der alle Einzelteile problemlos ineinander greifen. Sofern es später ein aktuelleres Raspberry Model gibt, sollte die Anleitung prinzipiell ebenfalls verwendbar sein.
Einkaufsliste
- 1 x Raspberry Pi 3 Model B
- 1 x Gehäuse für den Pi (Super Kuma Case für Raspberry Pi 2,3 and B+ by Kintaro)
- 1 x Netzteil (Rydges SpeedPower High-Quality PC Netzteil 5V 2,5A / 2500 mAh Ladegerät für Raspberry Pi Modell A und B & Banana Pi – Pi Model B+ (B Plus) und Pi 2 Model B / Pi Xero und Pi 3)
- 1 x microSD-Karte (SanDisk Ultra Android microSDXC 64GB bis zu 80 MB/Sek, Class 10 Speicherkarte + SD-Adapter FFP)
- 1 x Controller für Spieler 1 (8Bitdo N30 Pro Wireless Controller)
- 1 x Controller für Spieler 2 (8Bitdo F30 Pro Wireless Controller)
- 1 x HDMI-Kabel
- 1 x USB-Keyboard (optional)
Alle Teile lassen sich bequem online bestellen und sollten in wenigen Tagen ihren Empfänger erreichen.
Übrigens: die von mir erworbenen Controller habe ich nach dem Erhalt noch mit frischer Firmware auf den letzten Stand gebracht. Das könnt ihr vorab am PC oder Mac erledigen. Dazu einfach auf die Herstellerseite von 8Bitdo gehen und nach den Software-Updates suchen.

Schritt 1: der Pi und sein Gehäuse
Der Raspberry Pi ist das Herzstück unseres „RetroPie“.
Der Einplatinencomputer wird von der Raspberry Pi Foundation getragen, zu deren Treuhändern übrigens auch David Braben gehört. Braben hat in der Mitte der Achtziger Jahre das legendäre Computerspiel ELITE entwickelt. Der Pi ist ein kleines Technikwunder und enthält alles, was einen echten Computer ausmacht: CPU, Grafikchip, Bild- und Videoausgabe, Arbeitsspeicher, USB- und Netzwerk (inkl. WLAN und Bluetooth) sowie einen microSD-Kartenleser.
Zunächst verbauen wir unseren Raspberry Pi in seinem Gehäuse, sodass er später im praktischen Einsatz bestehen kann. Ich habe mich für ein Super Kuma Case von Kintaro entschieden, dass eine Mini-Ausgabe des SNES von Nintendo darstellt. Das Gehäuse ist passgenau gefertigt und wird mit Schraubendreher, Schrauben, Aufklebern und einem großzügigen Kühlkörper geliefert.




Das Case wird mit einem Kühlkörper (Heatsink) geliefert, der die Abwärme der CPU des Pi aufnimmt. Mit ein wenig Thermalpaste wurde das Heatsink auf die CPU geschraubt.
Übrigens: die Thermalpaste muss nicht unbedingt verwenden. Gleichwohl verbessert sie die Verbindung zwischen Kühlkörper und CPU. Das Heatsink sollte man aber auf jeden Fall nutzen, da es die Lebensdauer der CPU verlängern kann.



Schritt 2: Das Betriebssystem des Pi
Damit unser Pi seine Hardware nutzen kann, müssen wir zunächst ein Betriebssystem installieren. Das Betriebssystem wird auf der microSD-Karte installiert. Zum Installieren des Betriebssystems nutzen wir die Anwendung Etcher. In meinen Fall habe ich Etcher von der Webseite des Herstellers heruntergeladen und auf meinem macOS installiert.
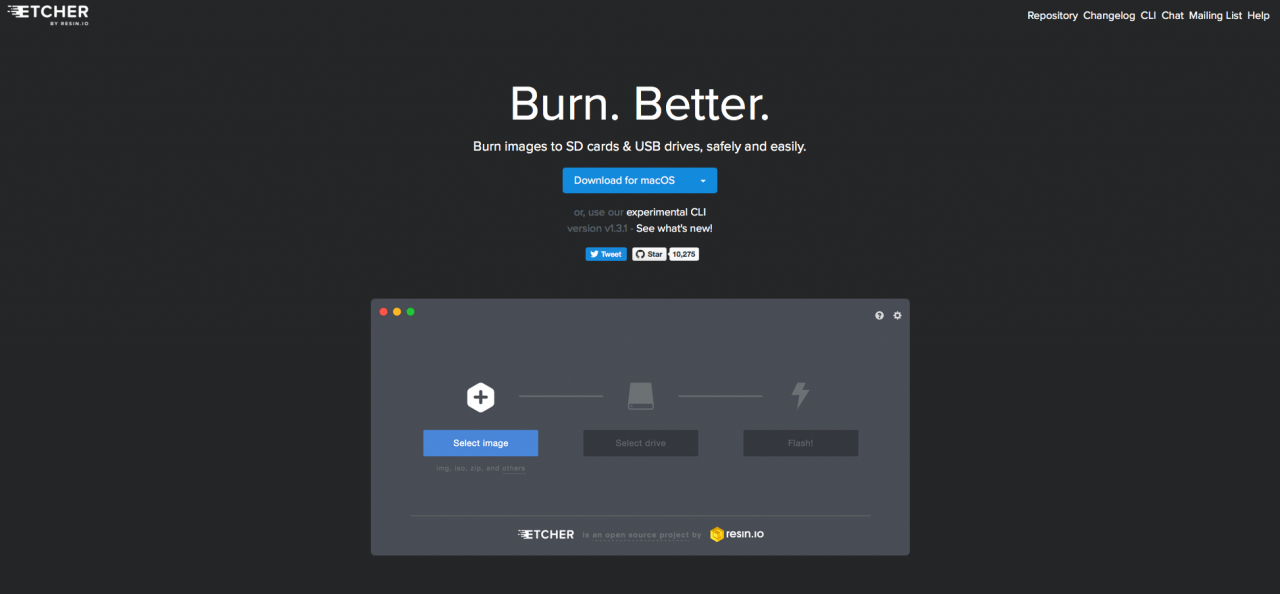
Nachdem wir Etcher heruntergeladen und installiert haben, benötigen wir nun noch das eigentliche Betriebssystem für unseren RetroPie. Dieses können wir auf der Webseite von RetroPie herunterladen. Beim Download ist darauf zu achten, dass wir das Image für Raspberry Pie 2/3 (oder falls aktueller, der entsprechenden Raspberry Hardware) auswählen.
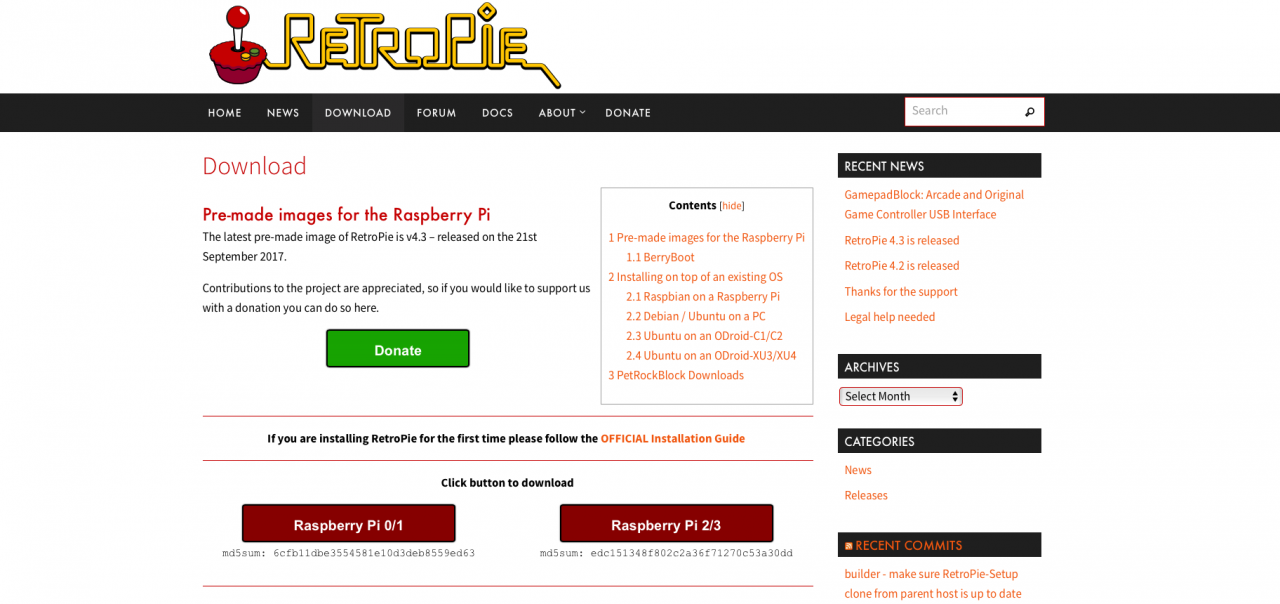
Nun wird die microSD-Karte in den Kartenleser eingelegt, der Leser mit dem Computer verbunden und das Programm Etcher gestartet.
Als Image-Datei wird das zuvor heruntergeladene Image von RetroPie ausgewählt.

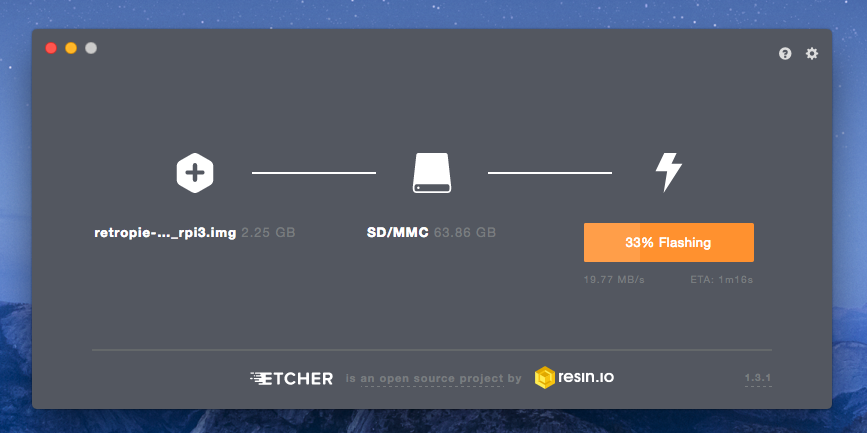
Etcher „flasht“ nun das Betriebssystem für unseren RetroPie auf die microSD-Karte. Dies dauert eine Zeit.
Nachdem das Schreiben und Validieren des Images abgeschlossen wurde, kann Etcher beendet und der Kartenleser wieder vom Computer getrennt werden. Das Betriebssystem ist nun einsatzbereit.
Wir legen die microSD-Karte in den dafür vorgesehenen Slot unseres RetroPie ein und verkabeln das Gerät.
Dazu verbinden wir HDMI, Netzwerk und einen Controller mit unserem Pi. Als letztes schließen wir die Stromversorgung an.
Hinweis: da der Pi keinen eigenen Ein- bzw. Ausschalter besitzt, macht es Sinn, sich einen schaltbaren Steckdosenadapter zu beschaffen.

Unser RetroPie bootet nun zum ersten Mal.
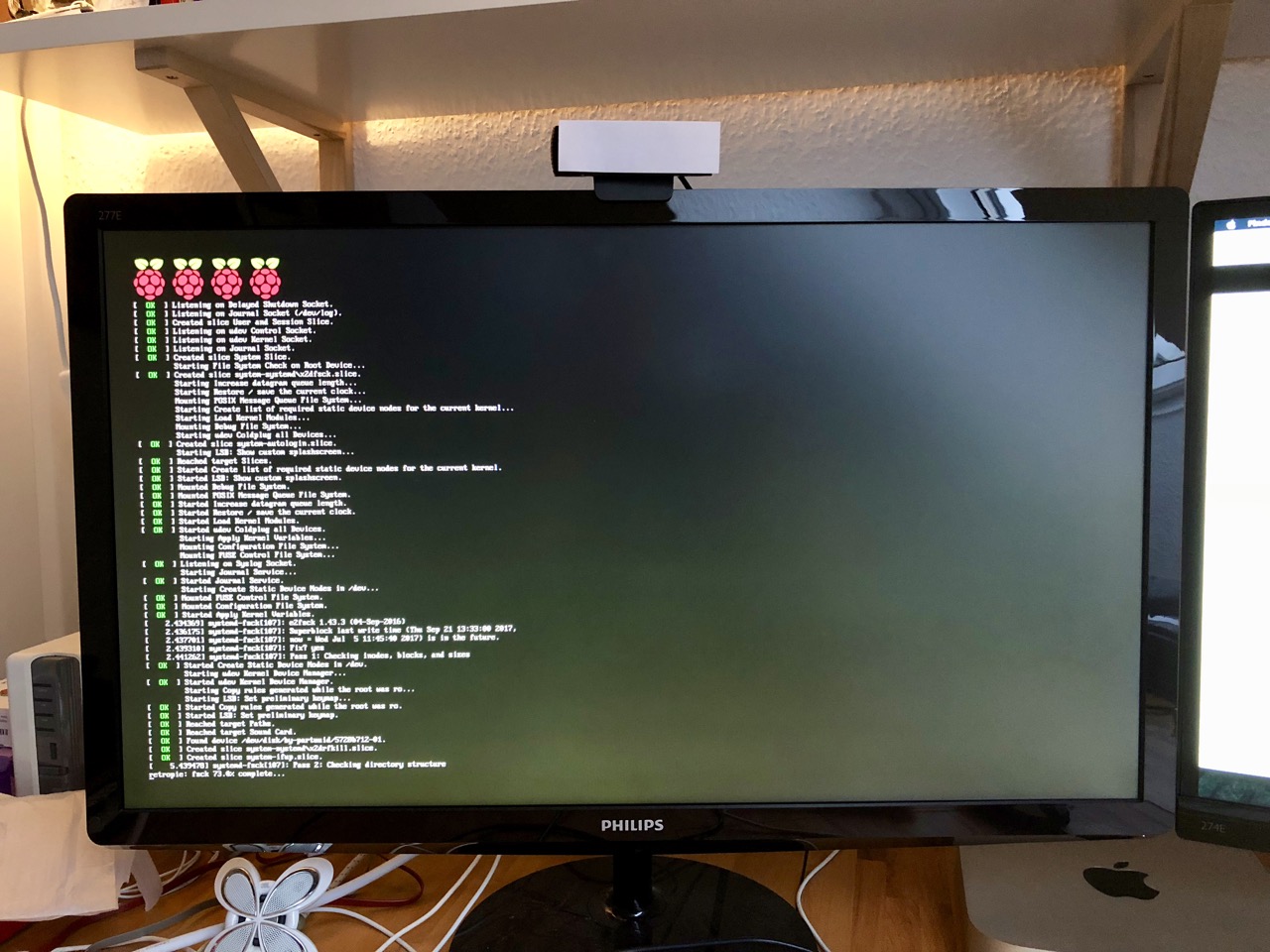
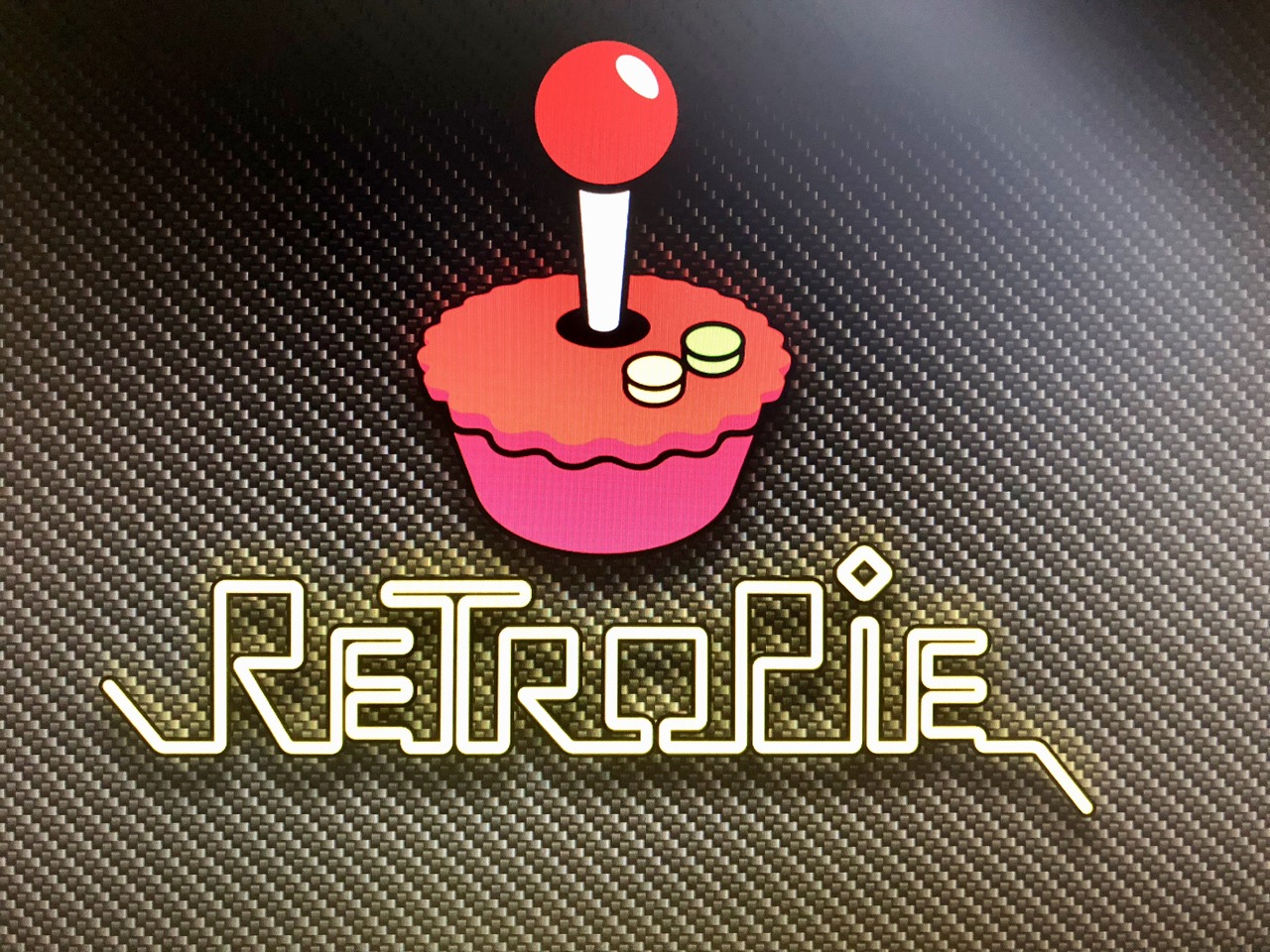
Am Ende des Bootvorgangs startet die Software automatisch das Programm Emulation Station.
Emulation Station ist unsere Oberfläche, mit der wir – nach Emulatoren sortiert – unsere Spiele starten können.
Als erstes wird uns Emulation Station begrüßen und uns bitten, den angeschlossenen Controller zu konfigurieren. Nachdem wird dies getan haben, können wir das System mit dem Controller bedienen.
Ein Menüpunkt in Emulation Station ist „RetroPie“. Hinter dieser Auswahl verbirgt sich unsere Betriebssystem-Konfiguration und hier stellen wir nun noch ein paar Dinge ein. Also bestätigen wir diese Auswahl mit einem Button.
Das folgende Bild sollte erscheinen.
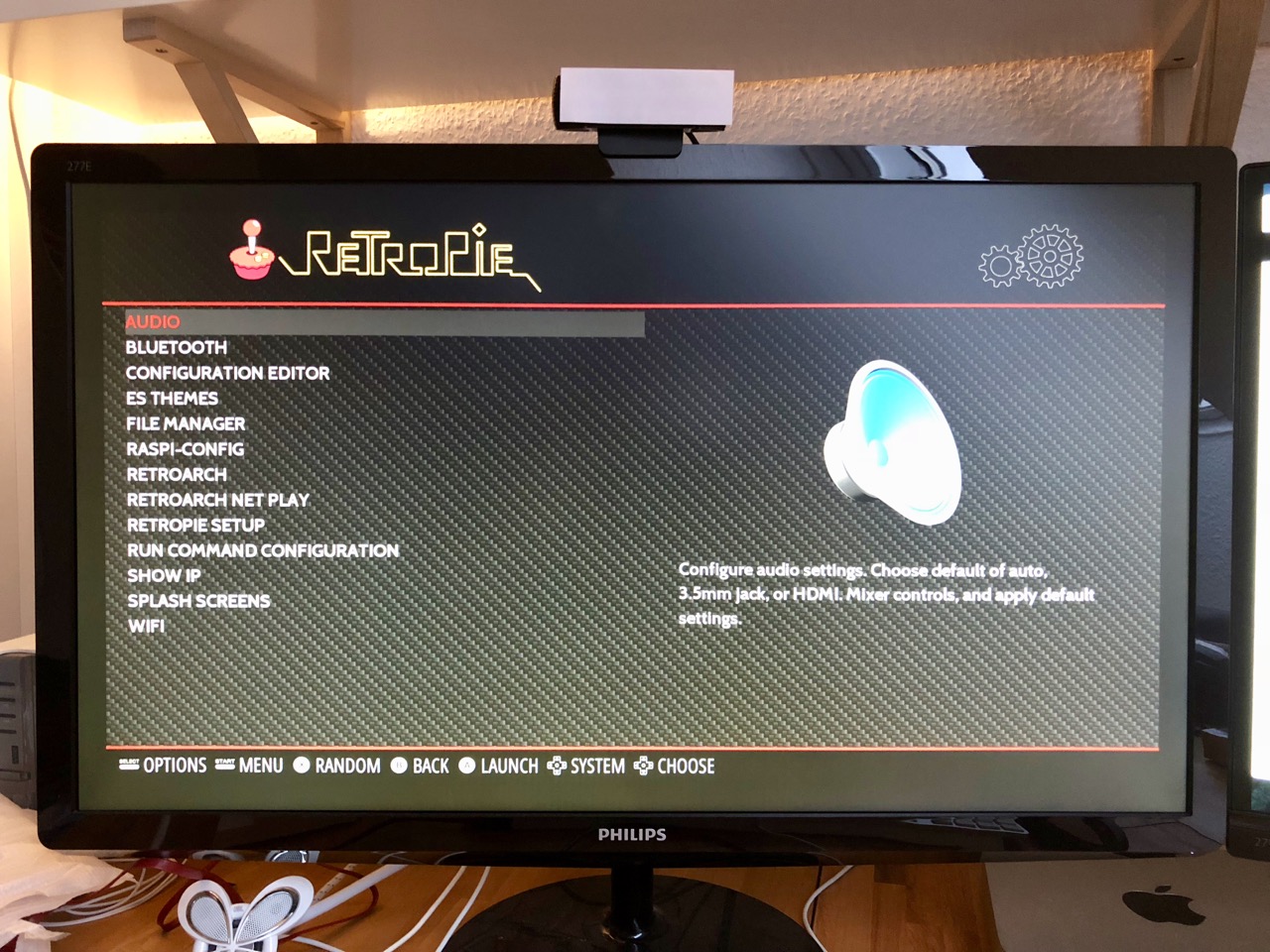
Schritt 3: Die Einstellungen
Hier erkläre ich einige Grundeinstellungen, die vorgenommen werden können. Die Einstellungsmöglichkeiten sind natürlich sehr umfangreich und wer Details zu speziellen Punkten erfahren möchte, ist gut beraten, einfach im Internet danach zu suchen. Eine gute Anlaufstelle dafür ist das RetroPie Wiki oder die RetroPie Homepage.
WIFI
Natürlich beherrscht unser Pi auch WIFI, das neben dem verkabelten Ethernet in diesem Menüpunkt eingestellt werden kann. Wer das Gerät also mit seinem kabellosen Netzwerk verbinden will, wählt diesen Menüpunkt.
RETROPIE SETUP
Über diesen Menüpunkt können zwei wichtige Aufgaben erledigt werden. Mit „Update all installed packages“ kann die Software auf dem RetroPie aktualisiert werden. Dabei vergleicht das System die installierten Programme mit der RetroPie-Programmbibliothek im Internet und aktualisiert deinen RetroPie. Diesen Punkt kann und sollte man von Zeit zu Zeit ausführen.
Die Emulatoren
Die RetroPie-Software liefert bereis verschiedene Emulatoren mit. Wenn später ROMs in den entsprechenden Verzeichnissen auf der SD-Karte des RetroPie gefunden werden, können diese über die Oberfläche ausgewählt werden und der passende Emulator wird automatisch gestartet.
Mit „Manage Packages“ können dem RetroPie weitere Emulatoren hinzugefügt werden. Bereits installierte Emulatoren werden dabei entsprechend gekennzeichnet. Solltet ihr euch später wundern, warum eure ROMs nicht in Emulation Station angezeigt werden, obwohl ihr sie über „ROMs übertragen“ verfügbar gemacht habt, kann es daran liegen, dass euch ein entsprechender Emulator fehlt. Über diesen Menüpunkt könnt ihr dann den fehlenden Emulator nachinstallieren.
ROMs übertragen
Wir kommen nun die ROMs auf den RetroPie? Das ist einfacher als gedacht, aber gerade deshalb am Anfang etwas verwirrend. Der einfachste Weg ist der über einen USB-Stick. Dazu gehen wir die folgenden Schritte durch:
- Zunächst stellen wir sicher, dass unser USB-Stick mit dem Dateisystem „FAT32“ formatiert ist.
- Wir erstellen am PC oder Mac einen Ordner mit dem Namen „retropie“ auf dem USB-Stick.
- Wir stecken den USB-Stick in den RetroPie und warten darauf, dass sein LED aufhört zu blinken.
- Wir entfernen den USB-Stick vom RetroPie und stecken ihn an einen PC oder Mac.
- Wir kopieren die ROMs in die entsprechenden Ordner (unter „retropie/roms“) auf den USB-Stick.
- Wir stecken den USB-Stick in den RetroPie und warten darauf, dass sein LED aufhört zu blinken.
- Jetzt können wir den USB-Stick entfernen.
- Wir aktualisieren Emulation Station mit F4 oder starten den RetroPie einmal neu.
Emulation Station (ES) Themes
Emulation Station kann über sogenannte Themes individualisiert werden. Dabei werden viele Themes mit ausgeliefert und zusätzlich kann man Themes aus dem Internet via USB-Stick auf den RetroPie bringen. Mit dem Menüpunkt „ES Themes“ kann das gewünschte Theme dann ausgewählt werden. In meinem Fall habe ich mich für das „Pixel“-Theme entschieden. Es ist gut lesbar und passt perfekt zu meinem Lieblingsthema.
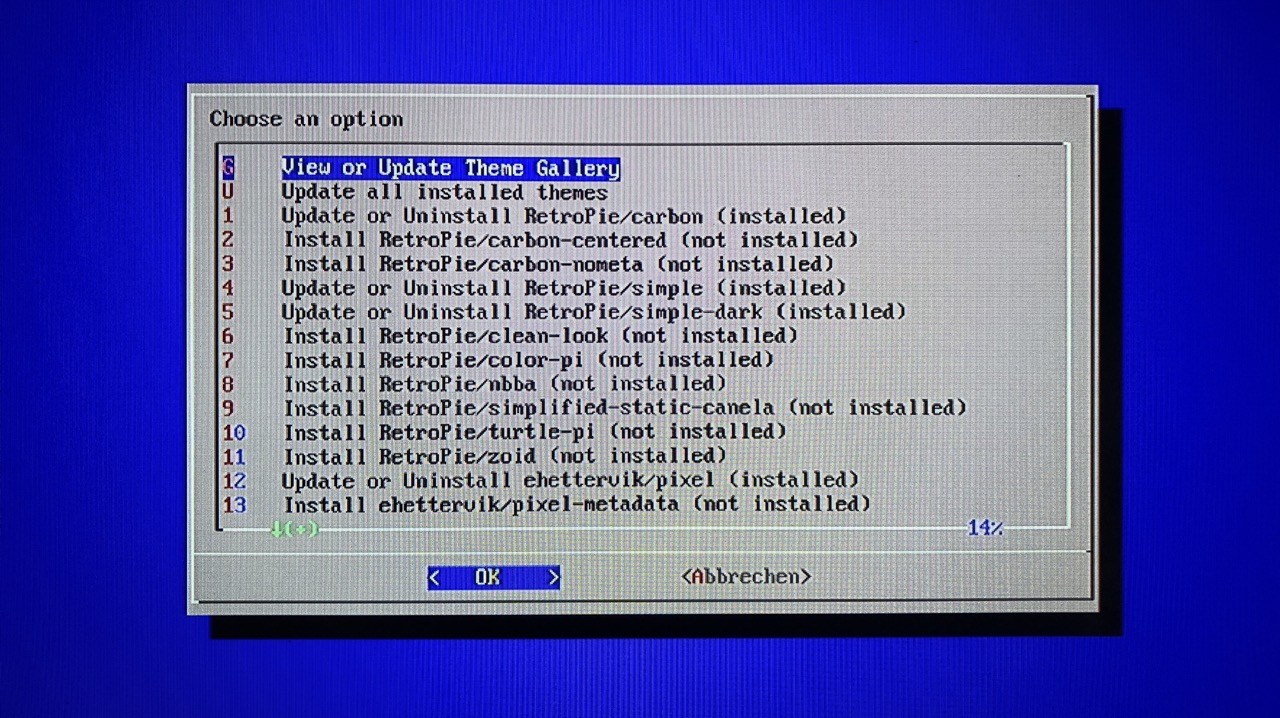
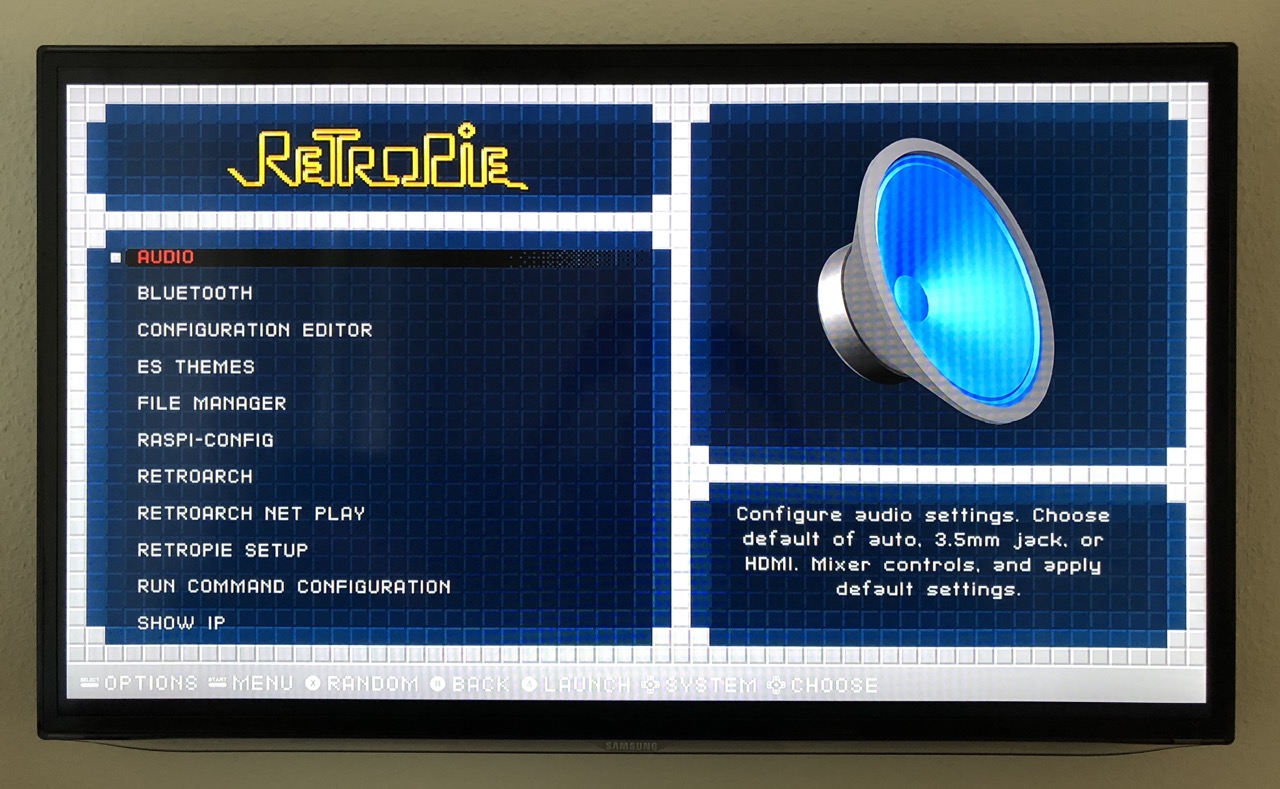
Spracheinstellungen
Wer mag, kann auch die Spracheinstellungen seines RetroPie anpassen. Im Standard wird Englisch gesprochen. Wer aber öfter auf der Shell/Konsole unterwegs ist, möchte vielleicht deutsche Tastatur-Einstellungen nutzen. Über den Menüpunkt „Raspi-Config“ könnt ihr entsprechende Einstellungen vornehmen.
Hier sei erwähnt, dass es unabdingbar ist, eine Tastatur am RetroPie zu nutzen, wenn man auf sich auf der Shell bewegen möchte.
Hinweis: mit einem Druck auf F4 landet ihr direkt auf der Shell und könnte euch im Linux-Betriebssystem des Rechners orientieren.
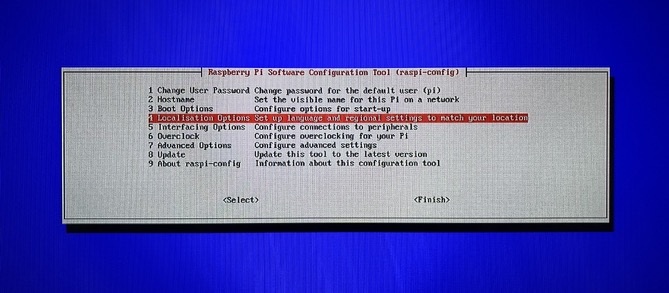
Spiele-Cover und Informationen
Cover und Informationen zu den Spielen werden über das Tool „Scraper“ aus dem Internet geladen. Man findet Scraper im Menü von Emulation Station. Die Einstellungen sind selbsterklärend. Mit „Scrape Now“ beginnt der Vorgang.
Favoriten
Bei einer großen Auswahl an ROMs macht es Sinn, Favoriten zu verwalten. Dazu wird einfach auf dem jeweiligen Titel in der Liste des Emulators die Taste „Y“ gedrückt. Emulation Station fügt dann den Titel zu den Favoriten hinzu. Die Übersicht findet ihr dann auf der gleichen Ebene wie die Emulatoren in eurer Oberfläche.
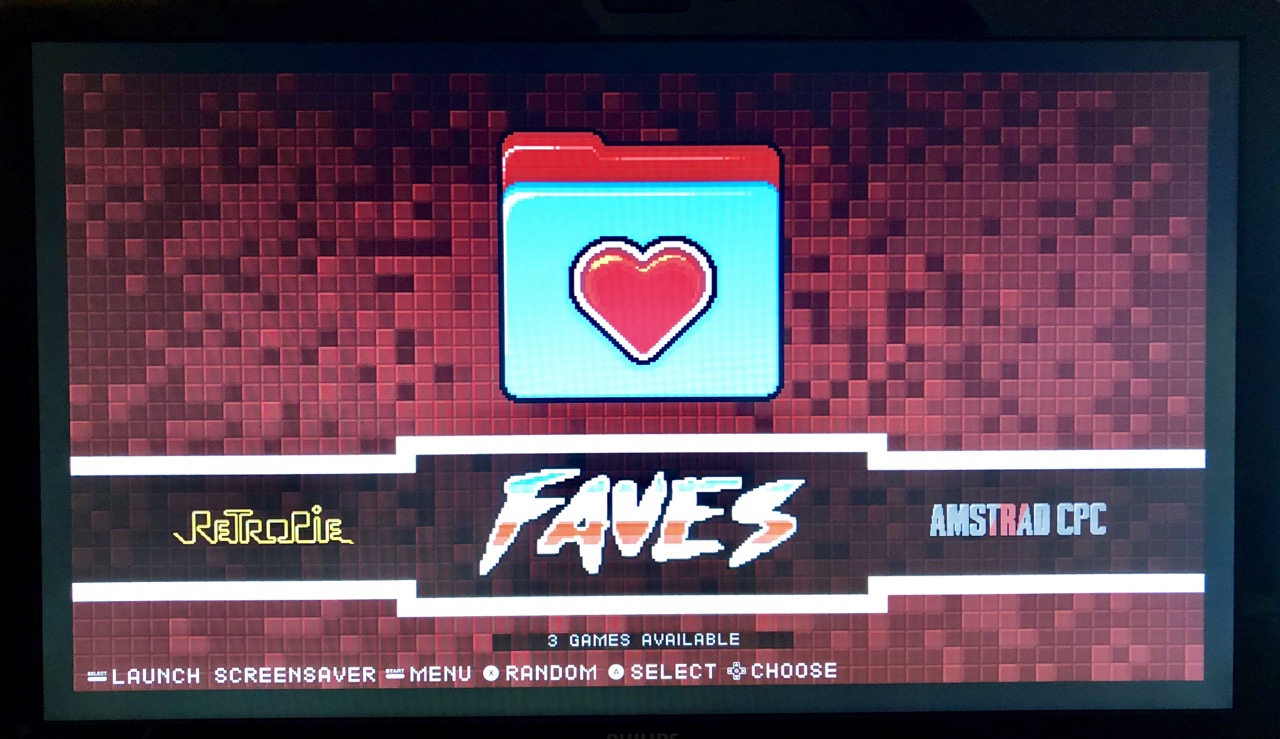
Es ist soweit!
Nun ist euer RetroPie einsatzbereit. Jedes von euch erworbene Spiel in digitaler Form kann nun am heimischen HDMI-Panel gespielt werden. Durch die vier USB-Anschlüsse können je nach Spiel bis zu vier Spieler Spaß haben.
Übrigens: zum sauberen Herunterfahren drückt ihr die SELECT-Taste im Menü von Emulation Station und fahrt das System über „Shutdown System“ herunter. So habt ihr lange Spaß an eurem RetroPie.
Ich freue mich über eure Ergänzungen und Hinweise in den Kommentaren.
Weiterführende Links
Die Rechte des ursprünglichen Wallpapers, das hier in modifizierter Form als Beitragsbild verwendet wird, liegen bei lilbud / retropie.org.uk.

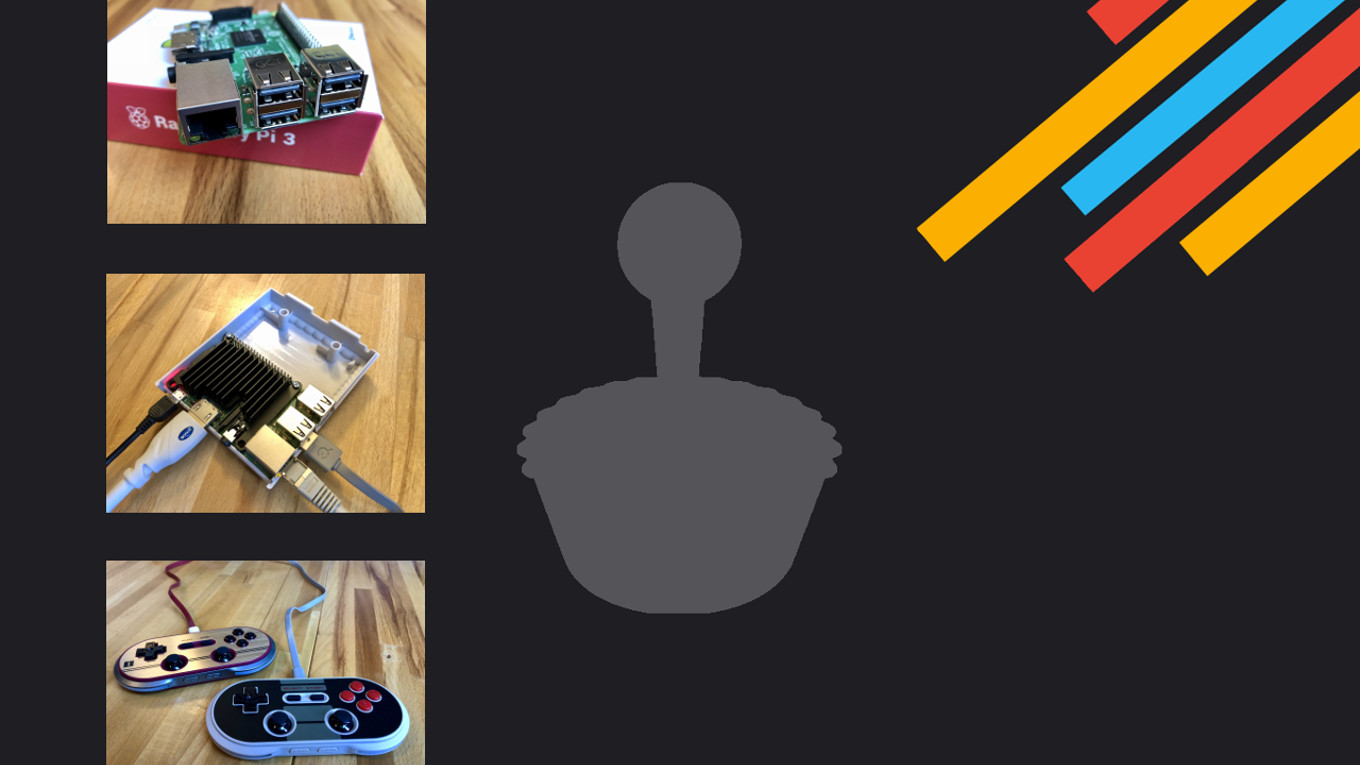


Schreibe einen Kommentar